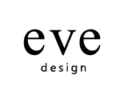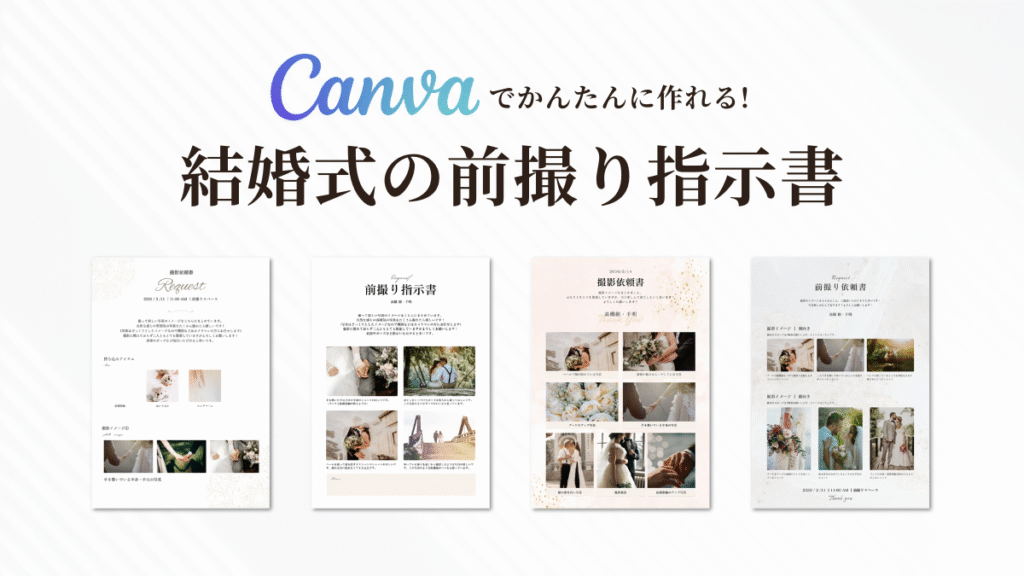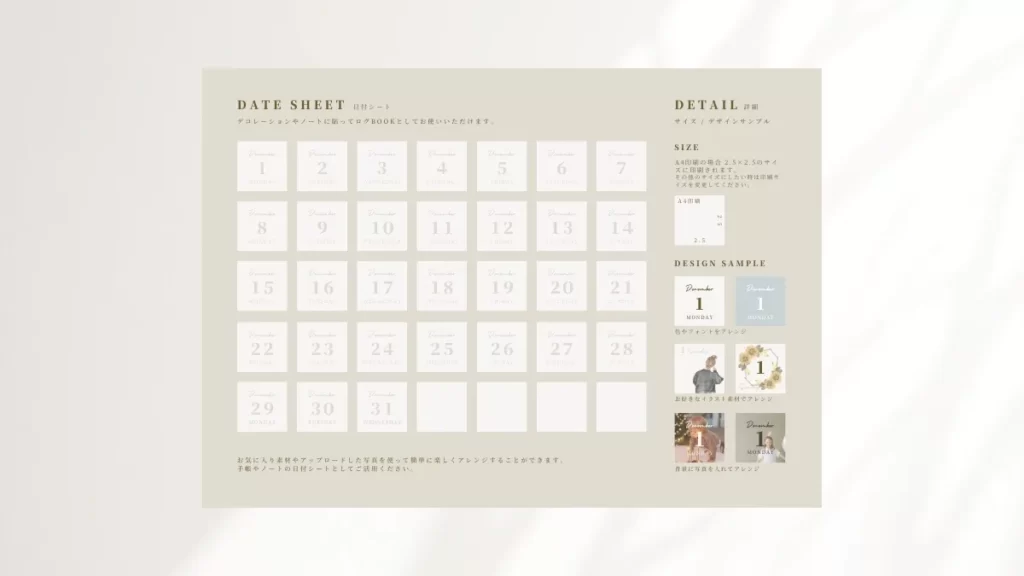本記事ではCanvaというデザインツールを使って、簡単にモックアップを作成する方法について解説していきます。
Canvaは直感的で使いやすいインターフェースを持ち、初心者でも簡単にデザイン作業を行うことができるのでモックアップも驚くほど簡単に作ることができます。
Canvaを使ったモックアップ作成の方法を画像付きで解説、その後の活用方法についても紹介していきますので、ぜひ最後まで読んでモックアップを作成してみてください!
Canvaでモックアップを作成、モックアップを使ったチラシを作成、その後の活用方法のところまでを解説しています。
この記事を読むことで、以下のことが分かります!
ぜひ、Canvaを使ったモックアップ作成のスキルアップにお役立てください!
\ Pro機能をお試ししたい方はこちら!/
Canvaモックアップの概要
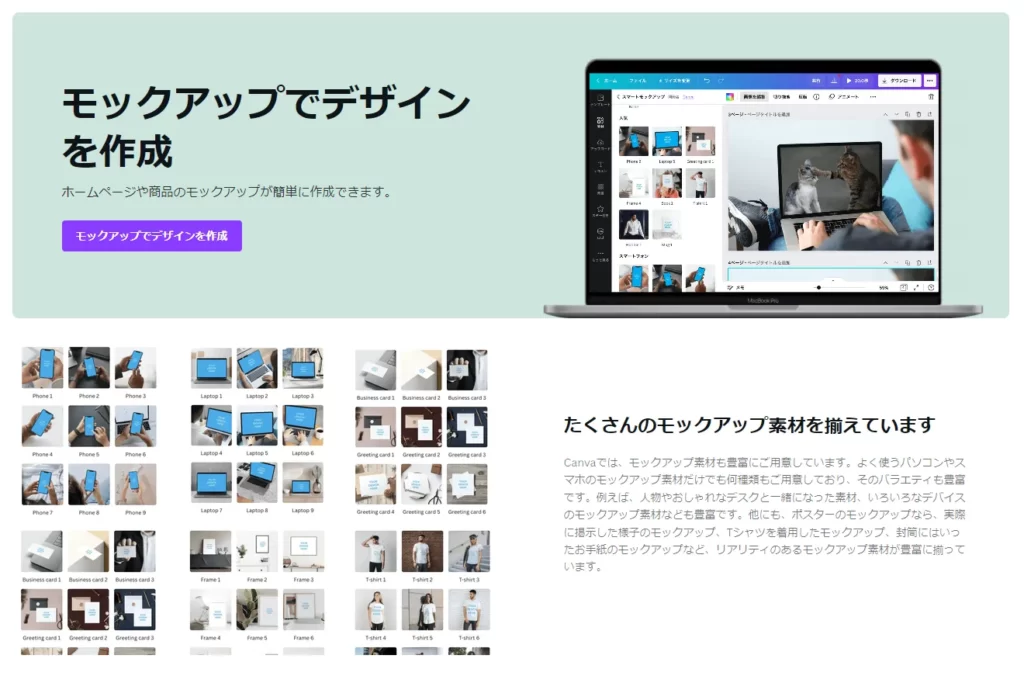
モックアップの作成には専用のツールやソフトウェアが必要でしたが、Canvaではデザイン初心者でも簡単にモックアップを作成することができるようになり人気の機能の1つです。Canvaを使うことで、様々な種類のモックアップを簡単に作成することができます!
Canva モックアップの概要とは
Canvaではモックアップに使う素材や写真もたくさん用意されています。
なので他のツールから素材や写真を用意してくることなくCanva上だけで簡単にモックアップを完成・ダウンロードまですることができます!
Canva モックアップを使うメリットとは
これまではモックアップ素材を探してきて、Photoshopで加工編集・・と様々なツールを横断して作っていたモックアップもCanva上だけサクサク完成させることができ、とにかく時間も手間もかけず驚くほど簡単にモックアップを作ることができます!
Canva モックアップの作り方
Canvaを使用してモックアップを方法を詳しく解説していきます!
Canva モックアップの基本的な作り方
①Canvaを開く
まずはCanvaにログインして開きます。
Canvaのアカウントをまだ作成していない方はcanva.comにアクセスして、メールアドレスまたはFacebook、Googleなどのアカウントを使ってCanvaアカウントを作成してください!
メインメニュー> アプリ>Smartmockup>使用画像を選択
モックアップに使う画像するにはまずスマートモックアップのページにいきます!
画面左上の「メインメニュー」から「アプリ」を開き、「Smartmockup」という機能を開きます。
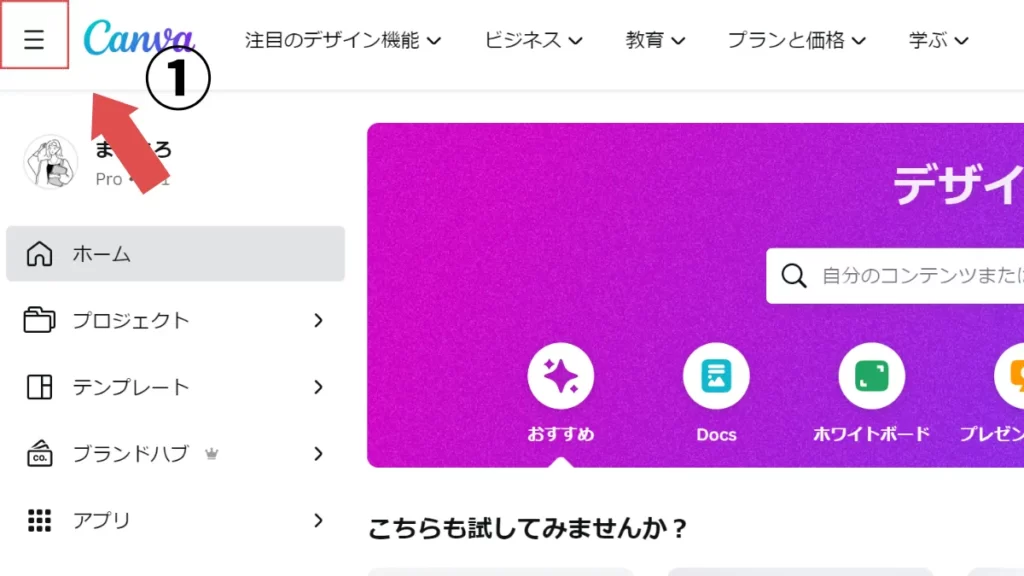
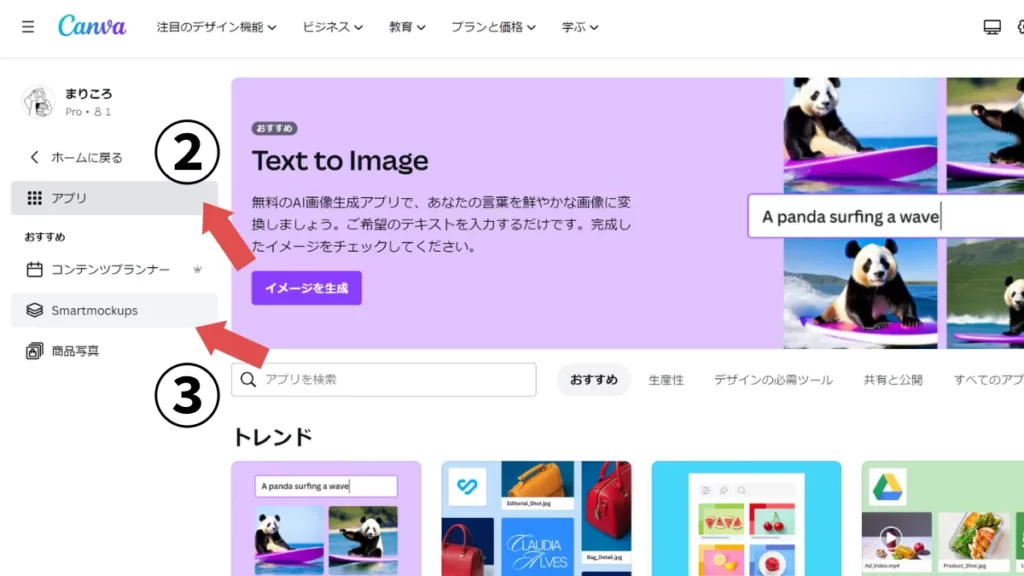
②モックアップに使う画像を準備
「Smartmockup」が開けたら使用したい画像を選んで選択していきます。
カテゴリから探すこともできますし、検索に探しているキーワードを入れて探すこともできます。
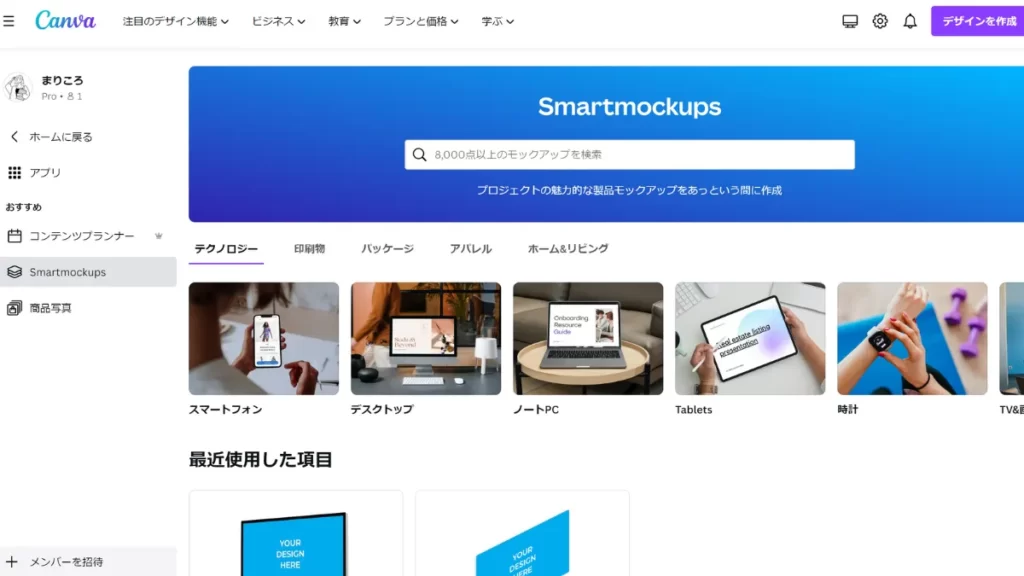
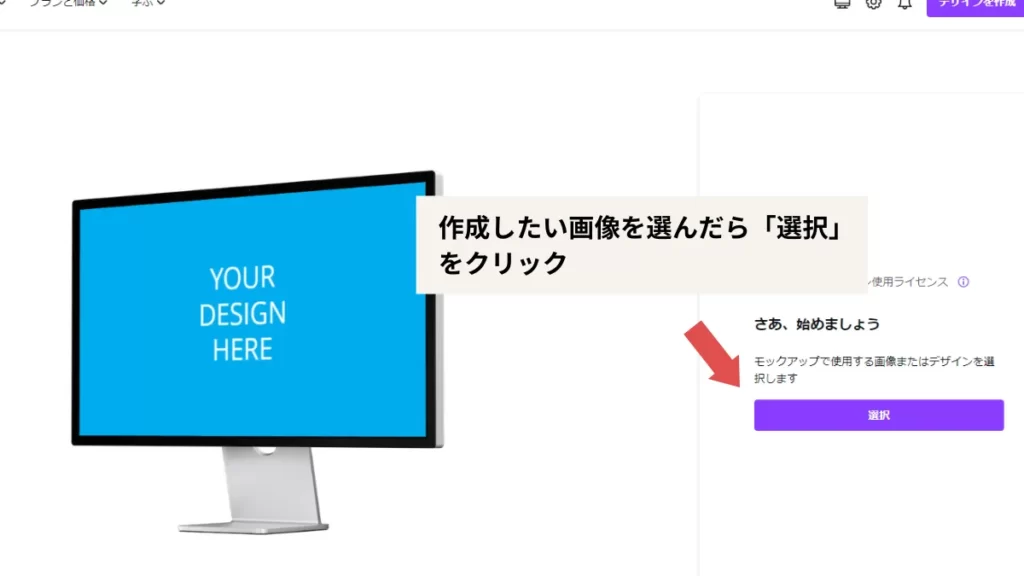
③デザインに画像を入れる
使う画像が選べたら次は使いたい画像をモックアップの中に入れていきます。
自分で作るとなると難しい斜めのモックアプやカーブしているものでも写真を選択するだけで簡単に画像に埋め込むことができ、本当に便利です!
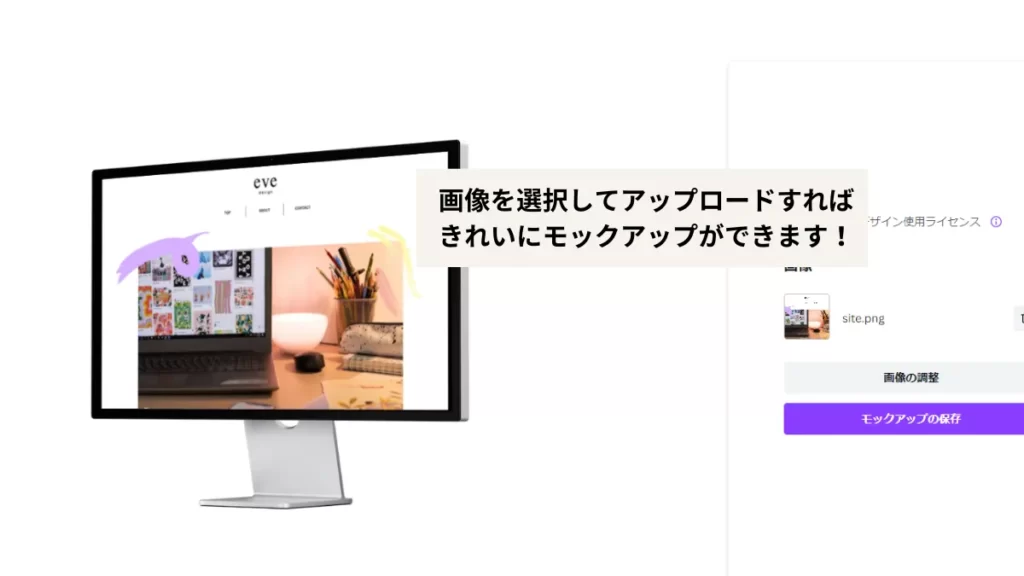
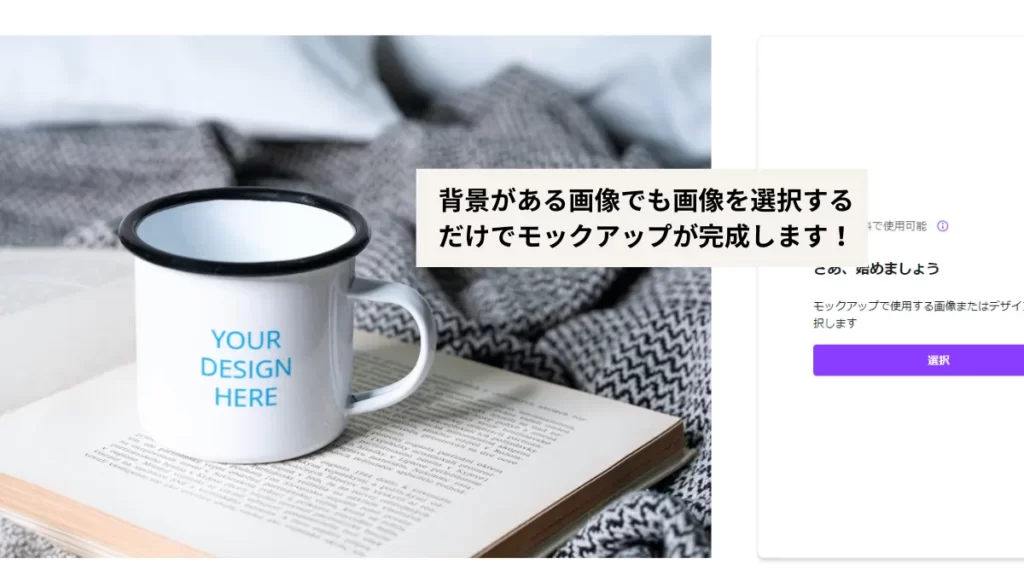
背景付きのモックアップにロゴを入れてみます。

④調整・保存
画像の位置や向き、サイズを変えたいときは「画像の調整」から簡単にカスタムすることができます!
位置や角度が不自然だとせっかくのモックアップの完成度が下がってしまうので、最後はここで調整をしてください。
今回はロゴの位置
という調整をしていきます。

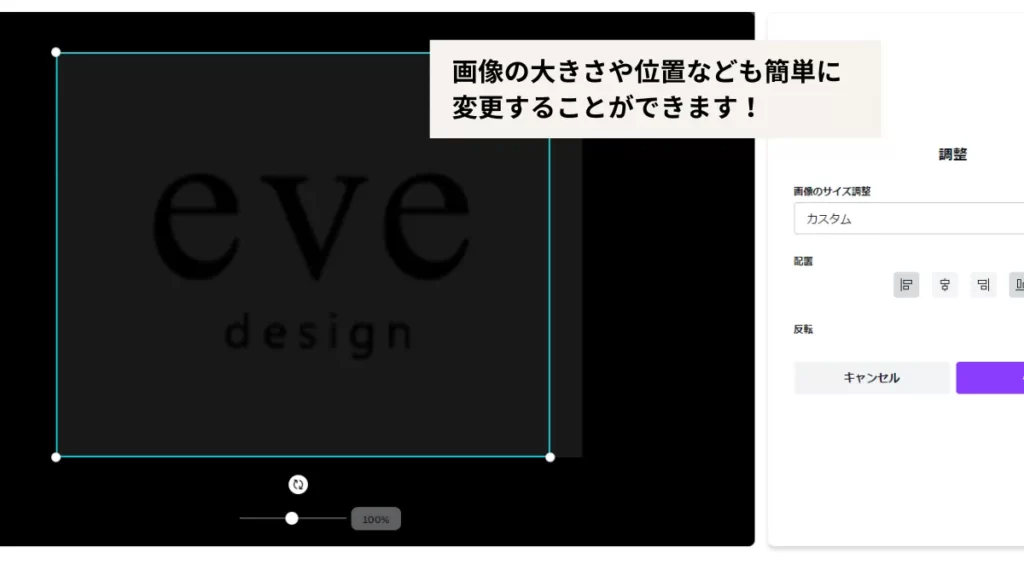


ロゴを正面に向けてサイズを小さくして完成。
画像が完成したら画像を保存、ダウンロードしてモックアップデータの完成です!
Canva モックアップで利用できる機能
モックアップを作成したあとはダウンロードだけでなくデザインに使用することもできます!
モックアップを使ってテンプレートにあてはめることですぐにデザインを完成することができます。
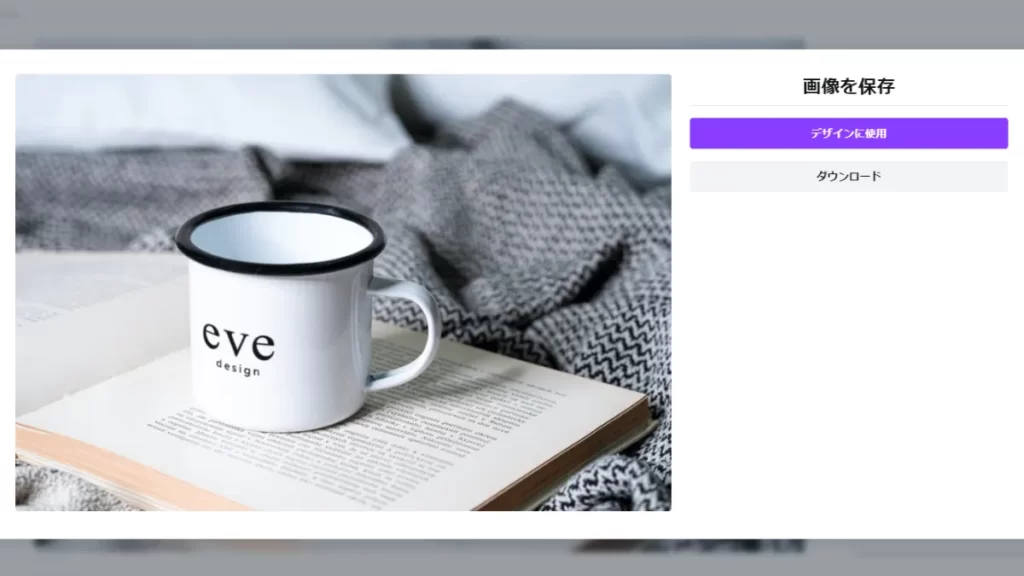
例えばこのように「デザインを使用」を選択、「チラシ」と検索して、チラシのテンプレートを選び、モックアップ画像を入れれば作成したモックアップですぐにチラシデータが作ることができます!
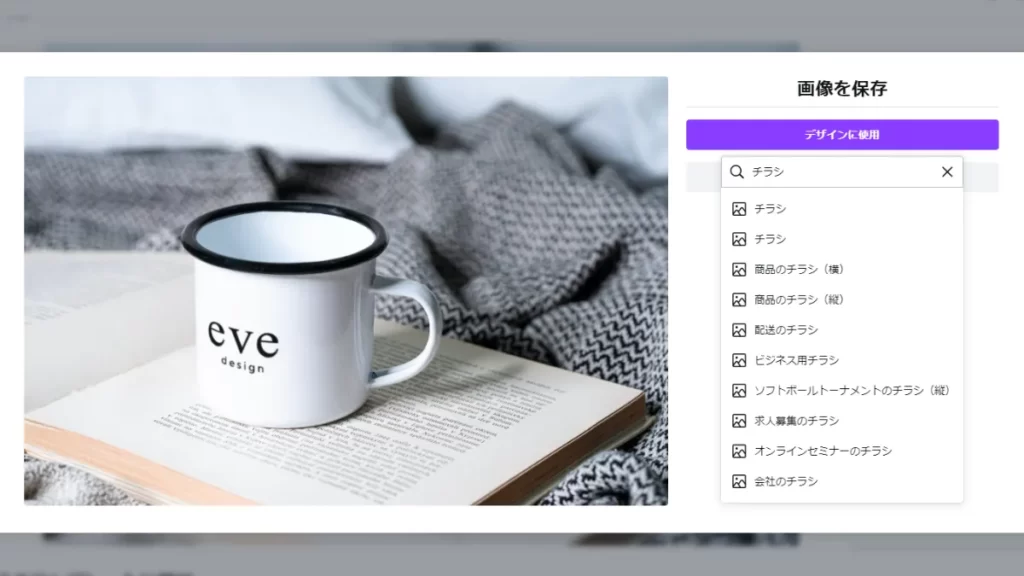
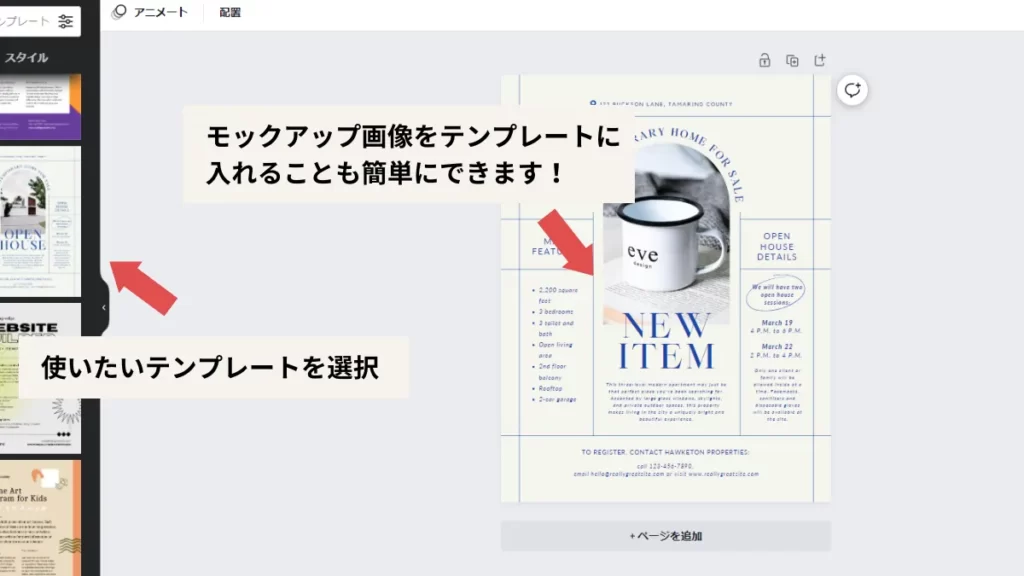
Canva モックアップで作成できるもの
Canvaでは8000点以上もの様々なモックアップを作ることができます!
テクノロジーではスマホやパソコンなどもモックアップが選択できるだけでなく、「iPhone12」など機種までも細かく指定して探すことができます!
Canva モックアップのテンプレートの種類
Canvaのモックアップテンプレートでは「無料版」で使えるものと「Pro版」で使えるものに分かれています。
無料版は約3000種類、Pro版では8000種類以上のテンプレートを使うことがきます!
\ Pro機能をお試ししたい方はこちら!/
Canva モックアップの活用方法
モックアップを作成できるようになることで様々シーンでご活用いただけます!
例えば
などビジネスには欠かせない制作物を簡単に作れるようになります!
こちらはCanvaのモックアップ機能を使いCanvaで作成した資料の例です。


こちらでは先程作成したチラシデータや同じように作成したSNS画像、その他モックアップ機能を使った画像を使用して資料を作成しています。
作成したチラシデータやモックアップ画像を提案資料に入れることでプロモーションが動き出す前によりリアルにご提案できるようになります!
Canva モックアップを活用したビジネスシーンでのメリット
モックアップを作成することでイメージをよりリアルに詳細に共有することができるのが最大のメリットです。
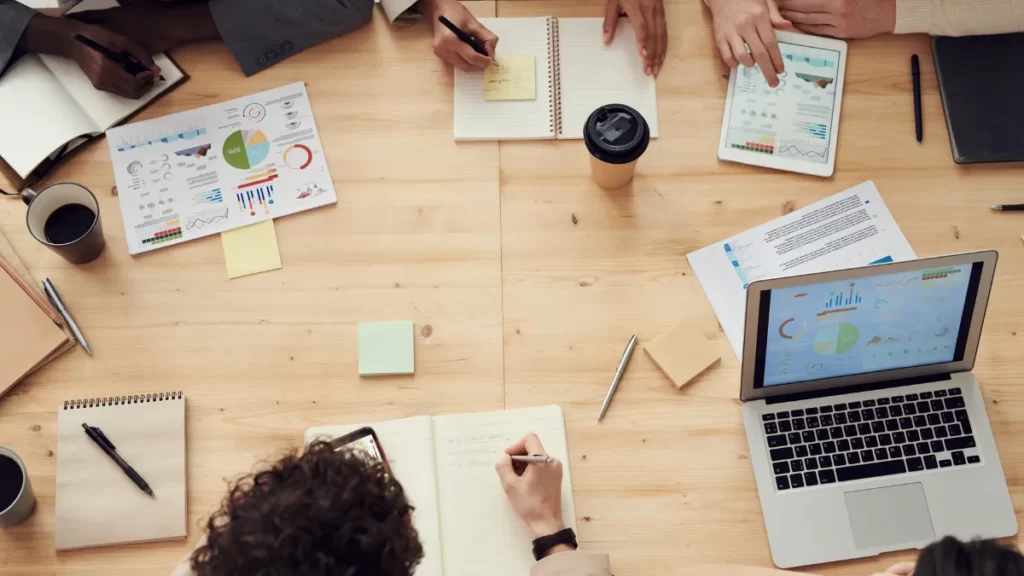
デザイン品質向上により具体的な提案が可能に
Canvaでモックアップ作成することで「イメージの湧きやすい」「伝わる」ご提案ができるようになります。
完成のイメージが視覚的に伝わることにより、作成後にイメージと乖離しているなどのトラブルも未然に防ぐことができ、具体的なご提案もできるようになります。
資料作成・ご提案等のスピードの向上
Canvaを使うことで外部や社内のデザイナーに依頼することなく簡単に高品質のモックアップを作成できるので、資料作成のスピード自体が向上します。そのためお客様やクライアント先などへのご提案の際にも完成度の高い資料作りやイメージ提案がより早くできるようになります!
まとめ
本記事ではCanvaモックアップ機能の概要・作り方、活用方法についてご紹介しました。
無料で簡単にモックアップを作ることができ、モックアップを使うことでイメージをより具体的に伝えられるようになりますのでモックアップ機能を使ってぜひ作成してみてください。
\ Pro機能をお試ししたい方はこちら!/