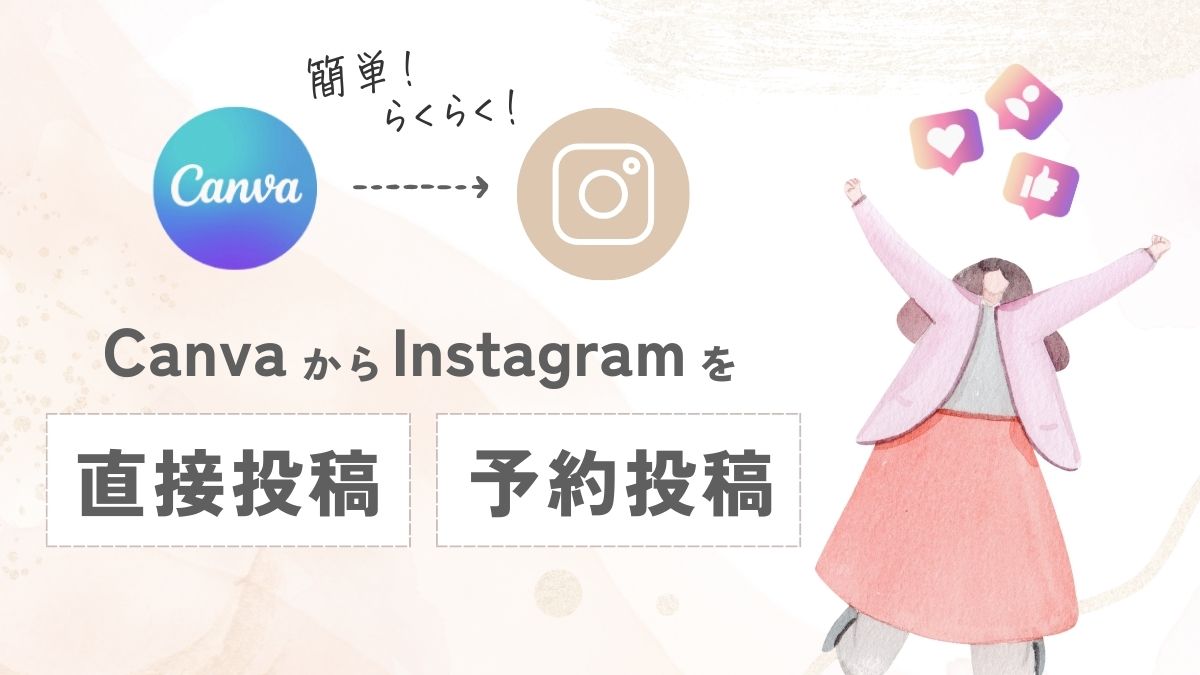Canvaでインスタ投稿用の画像を作って、投稿したいけど手間がすごくて挫けそう・・
インスタ画像を作るだけでも大変だもんね・・!Canvaとインスタを直接連携して投稿できる機能は知ってる?
直接?!
そうそう!簡単に連携できて予約投稿までできるのでてすごく便利なので紹介するね!
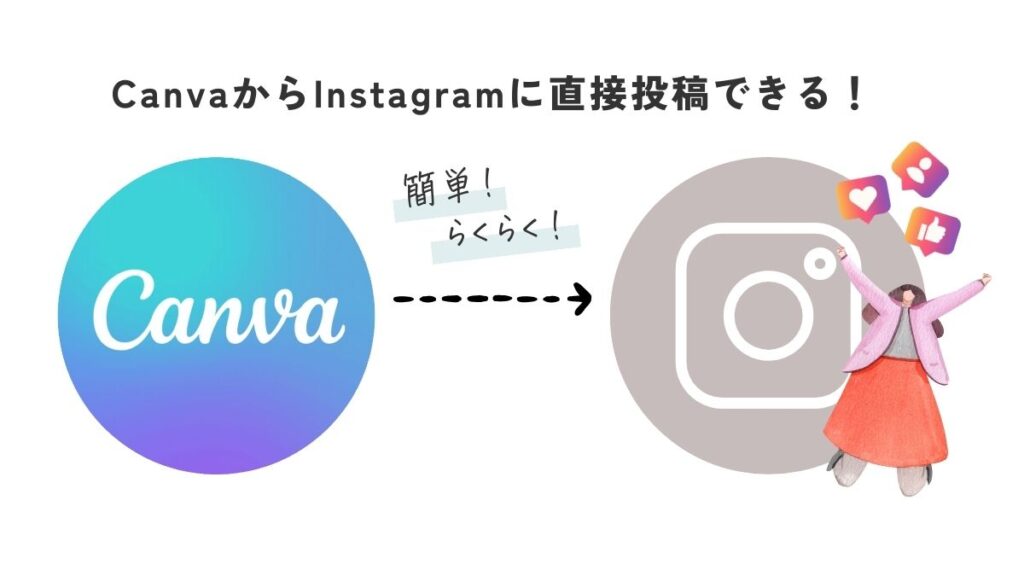
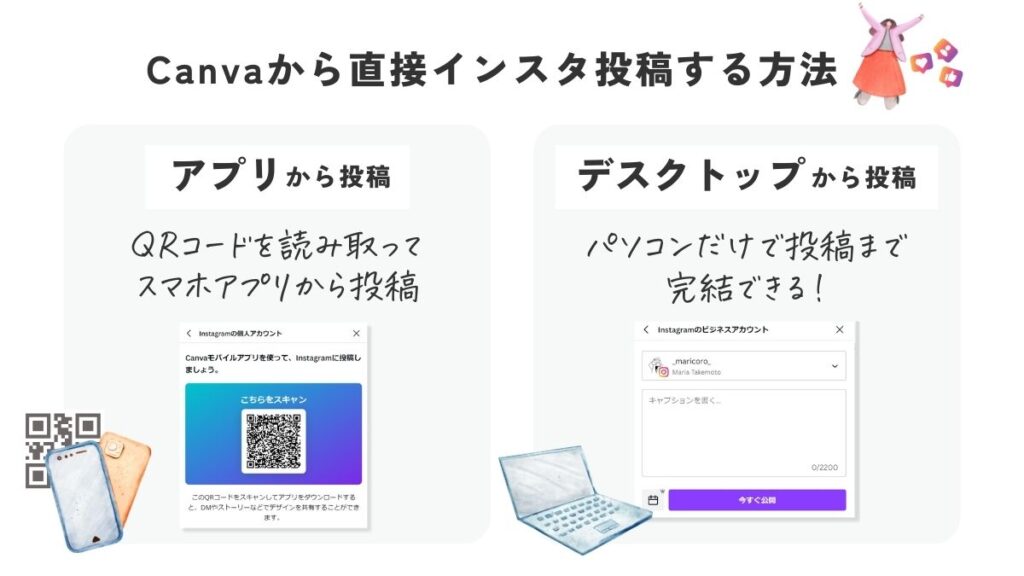
この記事ではパソコン版のCanvaでインスタ投稿を作成、直接インスタに投稿するまでの手順を初心者向けに解説していきます!
インスタ投稿も簡単に作れてパソコンからそのまま投稿したり、スケジュールを決めて計画的な運用ができるようになるのでとってもおすすめです!
インスタ投稿用デザインの作成の基本~投稿まで、Canvaを使ってインスタ投稿する手順について知りたい人はぜひチェックしてみてください!
こんな方におすすめ
- パソコン版のCanvaで作成したデザインをそのままインスタに投稿したい
- Canvaを使ってラクにインスタの運用がしたい
- 予約投稿をして効果的なインスタ運用をしたい
Canvaでインスタ投稿用画像を作成する方法
インスタ投稿のデザインを作成
Canvaではインスタ投稿のカテゴリがあり、デザインを作成する時もそこからはじめることでサイズの設定などをしなくてもすぐにデザインを作り始めることができます!
まずはインスタの投稿デザインを作成する画面を開きます!
デザインの作成は
- 空のデザインから作成
- テンプレートを使用して作成
どちらからでも選択可能です!
空のデザインからインスタ投稿の作成をはじめる
真っ白なキャンバスから作成する場合はカテゴリか「デザインを作成」から編集画面を開きます!
どちらから開いても同じ画面が開かれるので探しやすい方で問題ありません。
【 HOME】→【SNS】→ Instagram → Instagram投稿
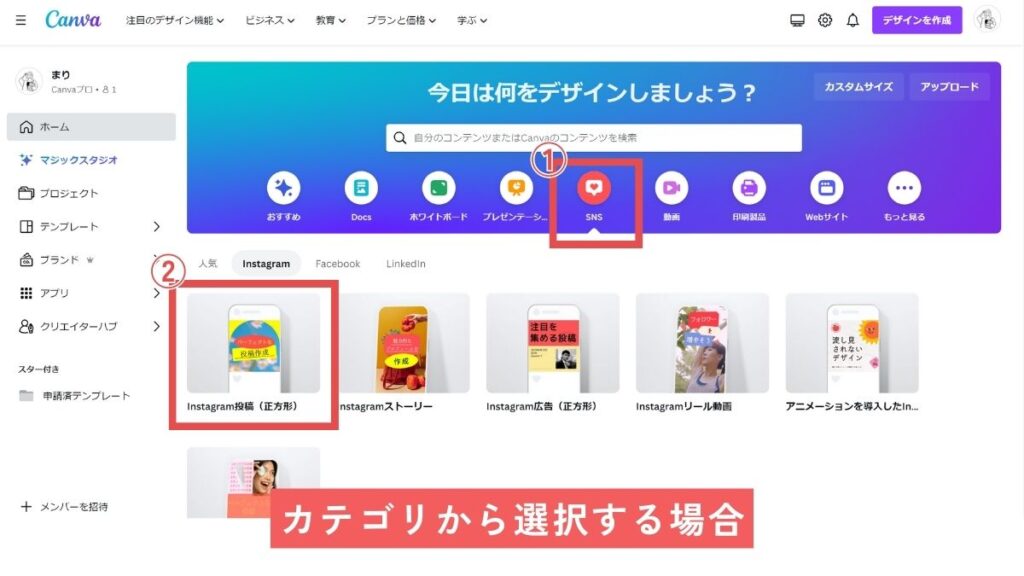
【 HOME】→【検索】→Instagram投稿
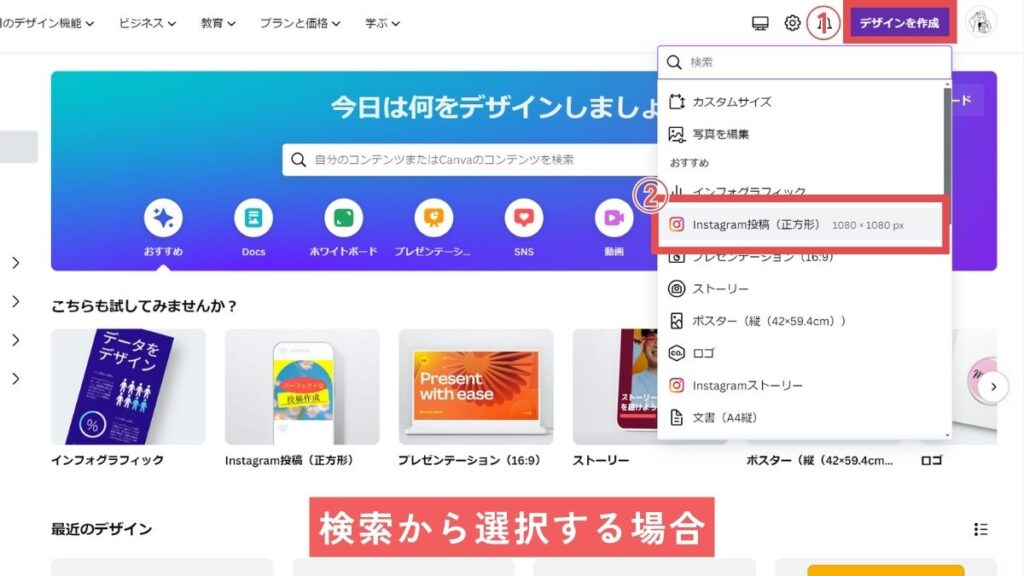
空のデザイン画面からでもテンプレートを選ぶことも可能です!
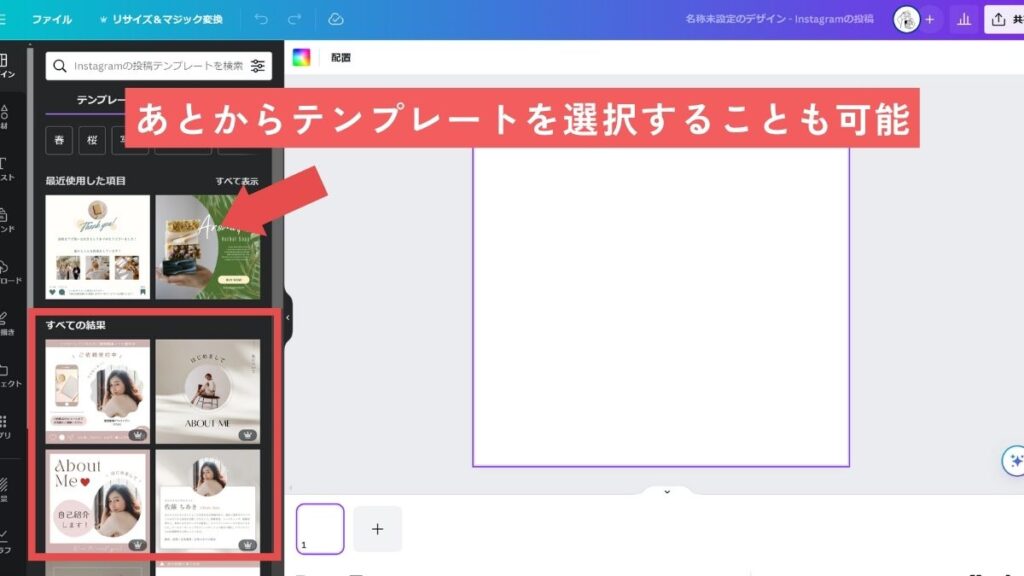
テンプレートからインスタ投稿の作成をはじめる
テンプレートを使用してデザインを作成する場合はサイドバーのテンプレートから選択して編集画面を開きます!
【 HOME】→【テンプレート】→ SNS →Instagram投稿
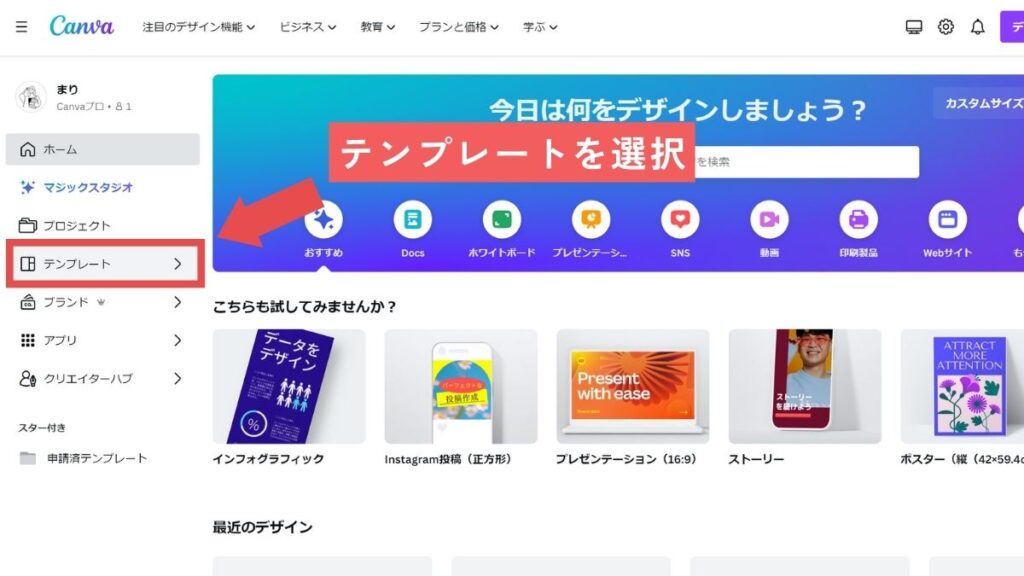
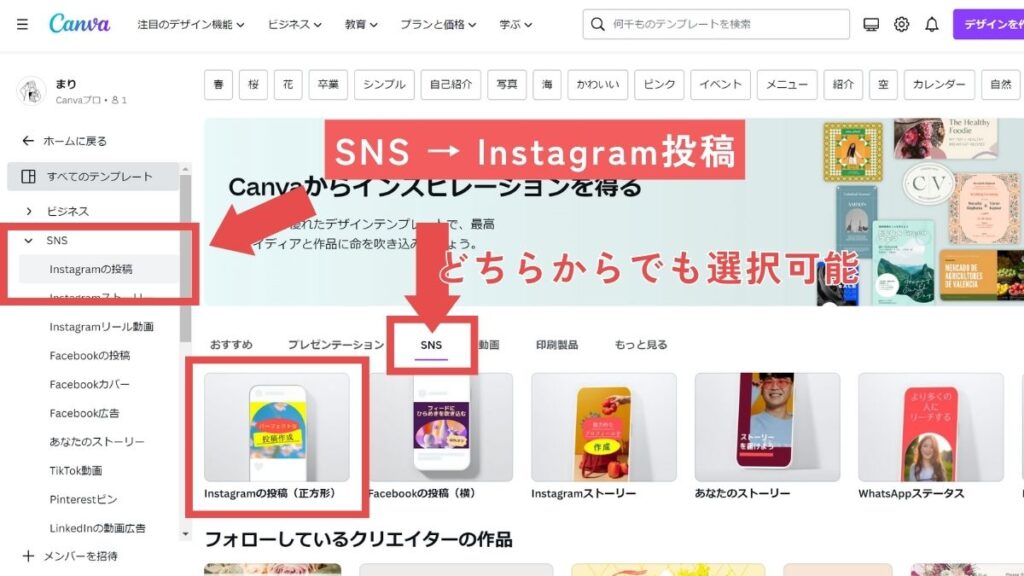
好きなテンプレートを選択して「このテンプレートをカスタマイズ」
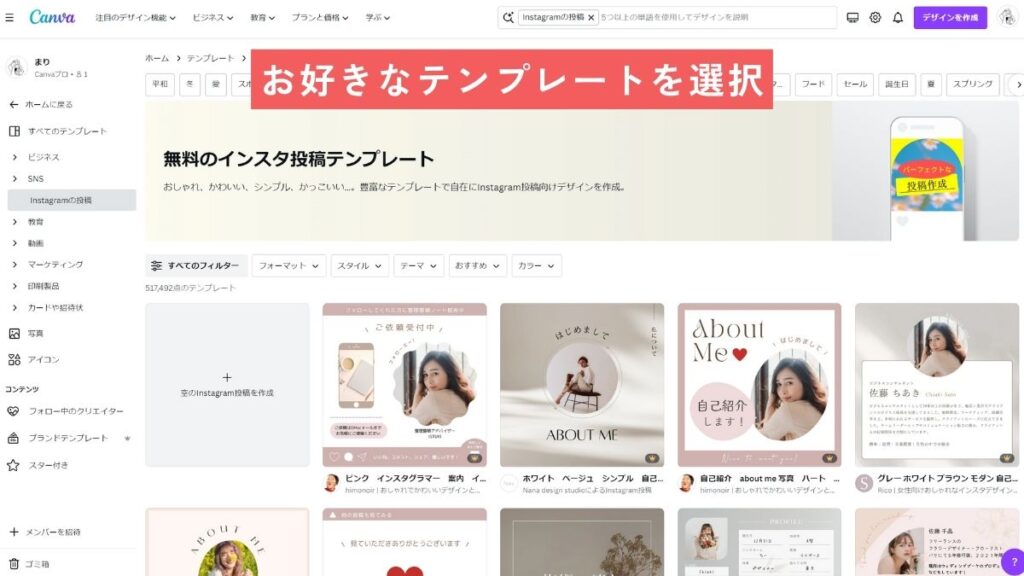
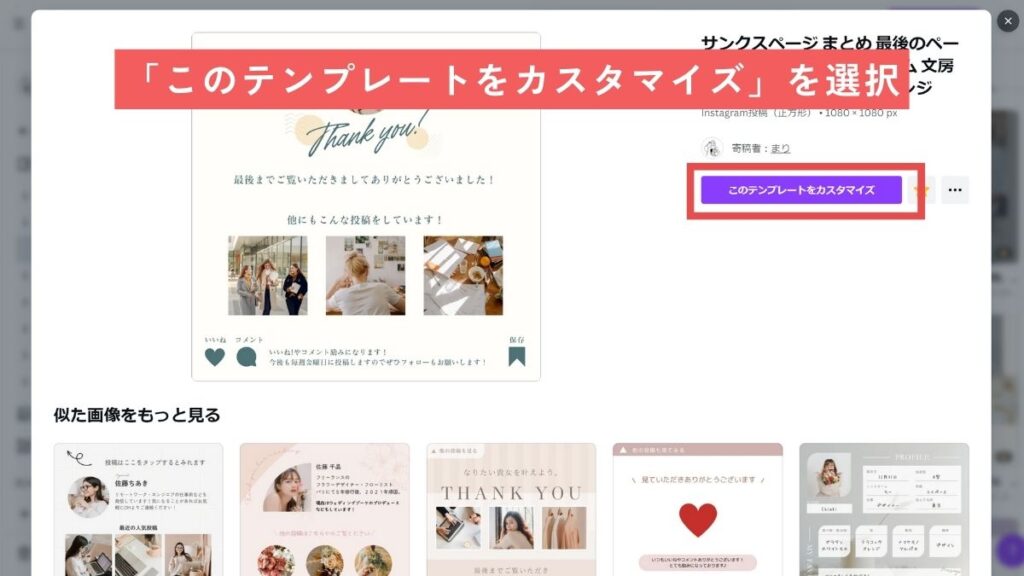
画像をダウンロード
作成したデザインの画像をダウンロードするときは「共有」からダウンロードを選択。
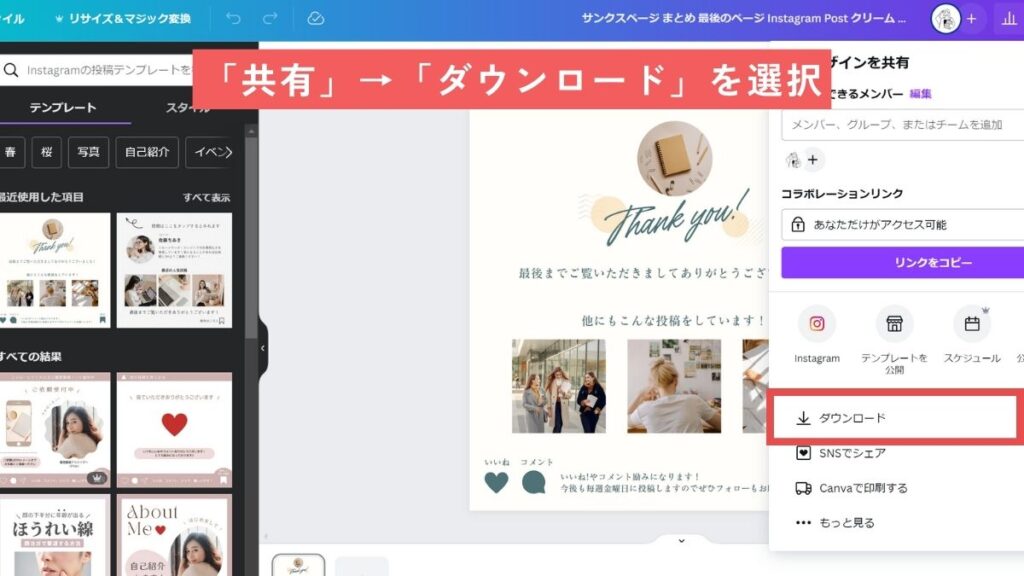
ファイルの種類を選択してダウンロード。
Canvaでは保存を繰り返しても画質が悪くなりづらいPNGが推奨されています!
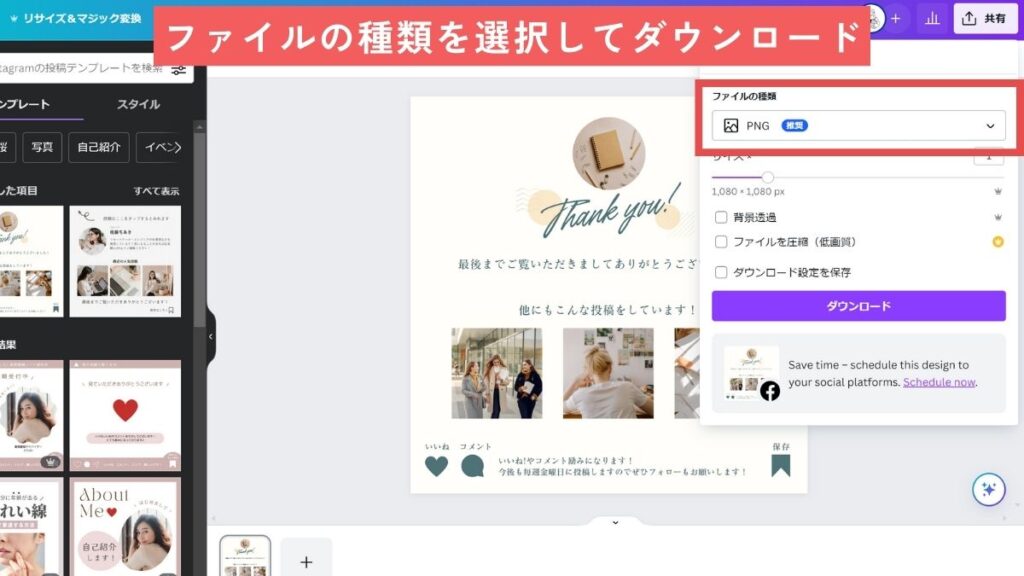
テンプレート選択のコツ
空のキャンバスを使って一からデザインを作成することも出来ますが、Canvaのテンプレートライブラリには、様々なスタイルや用途に合わせたたくさんの選択肢があります!
特にインスタ投稿用のデザインテンプレートは数も多いので、目的に合わせて適切なテンプレートを選ぶことが需要です◎
インスタ投稿は人気のテンプレートだから数もかなり豊富だから探すのも大変・・!
パソコンからインスタへ直接投稿する方法
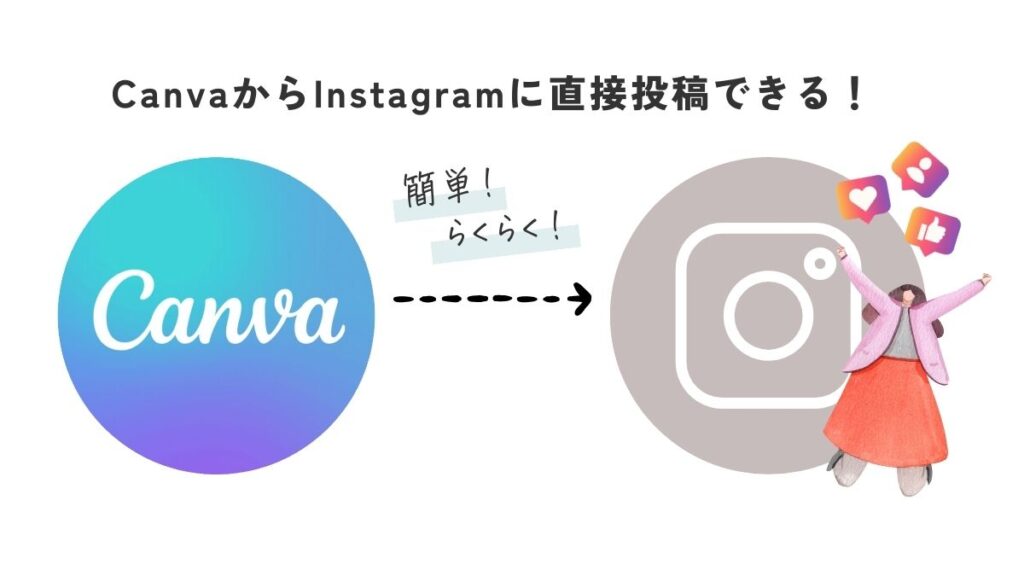
ダウンロードして画像をアップする以外にもCanvaからインスタに直接投稿する方法もあります!
投稿時の手間がぐっと省けるのでなるべくラクに運用していいきたい人は必見の機能です!
Canvaから直接投稿する方法は2つ。
- モバイルアプリから投稿
- デスクトップから投稿
モバイルアプリからの投稿はCanvaで作成した画像をQRコードでスマホに読み込み、スマホから投稿します。
デスクトップからの投稿はパソコンだけで投稿ができ、予約で投稿することも可能です!(Pro機能)
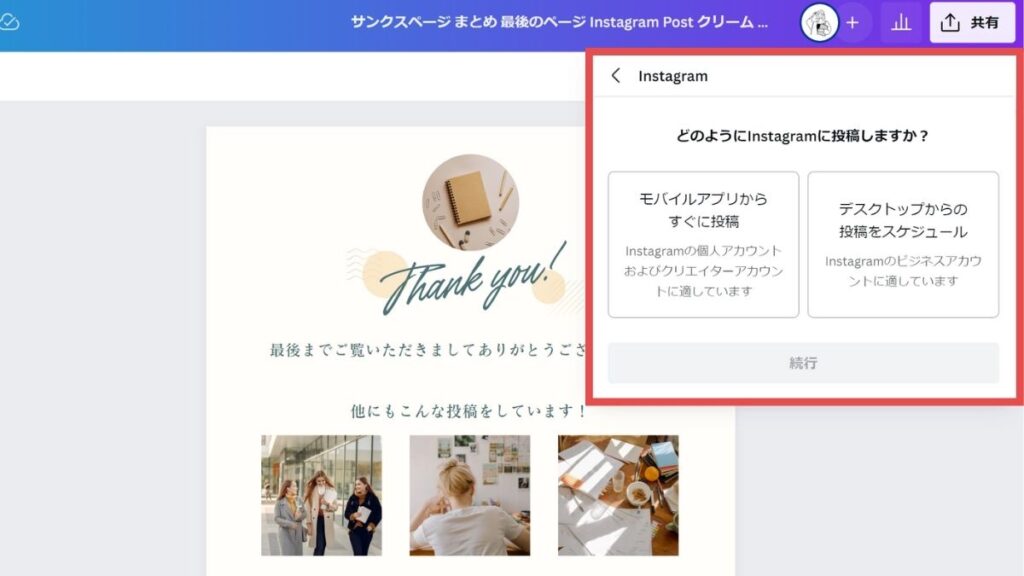
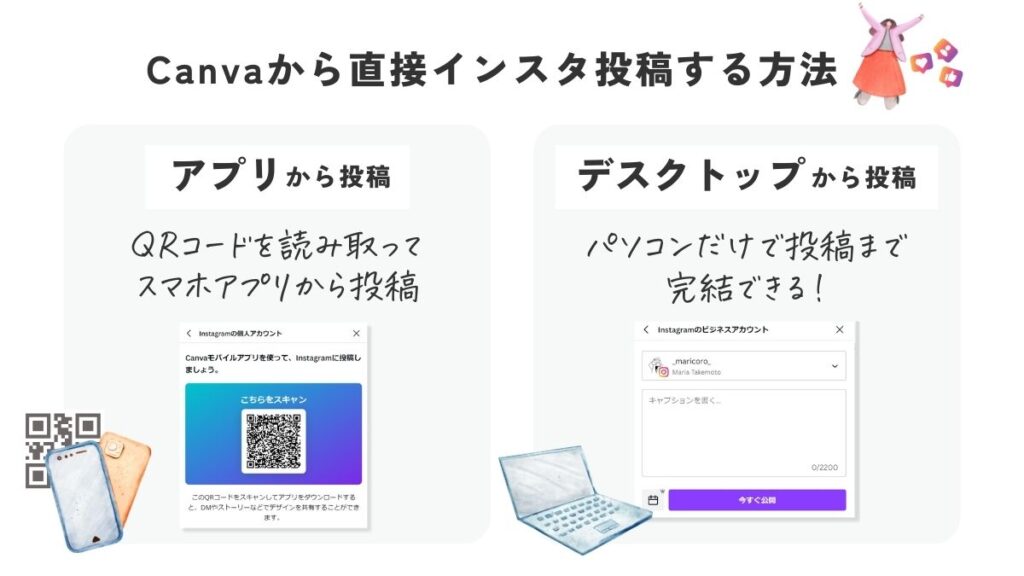
モバイルアプリから投稿
- 無料プランで使える
- スマホを使ってQRコードで画像を連携
【編集画面】→【共有】→【SNSでシェア】→【Instagram】→【モバイルアプリから投稿】→スキャン
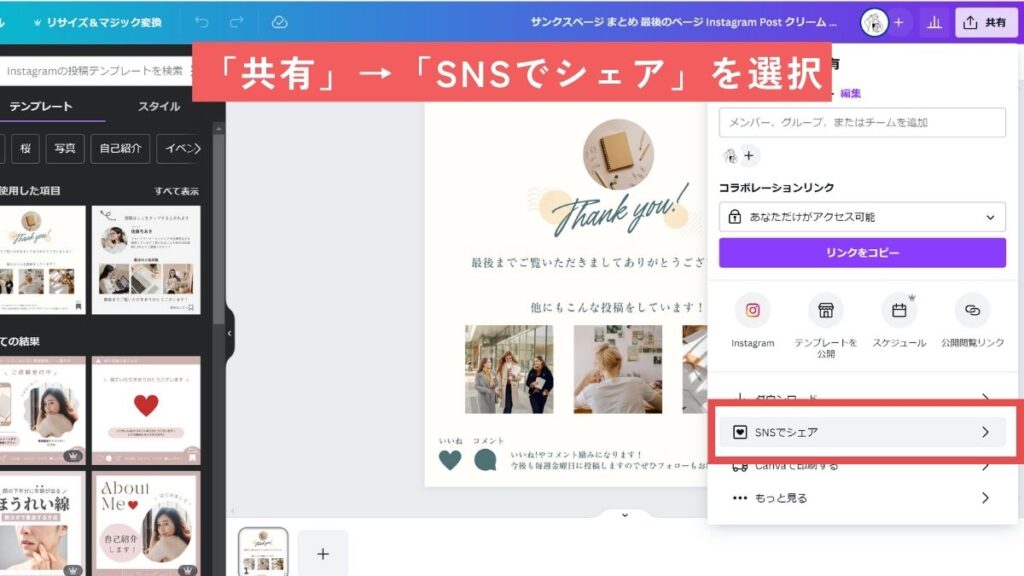
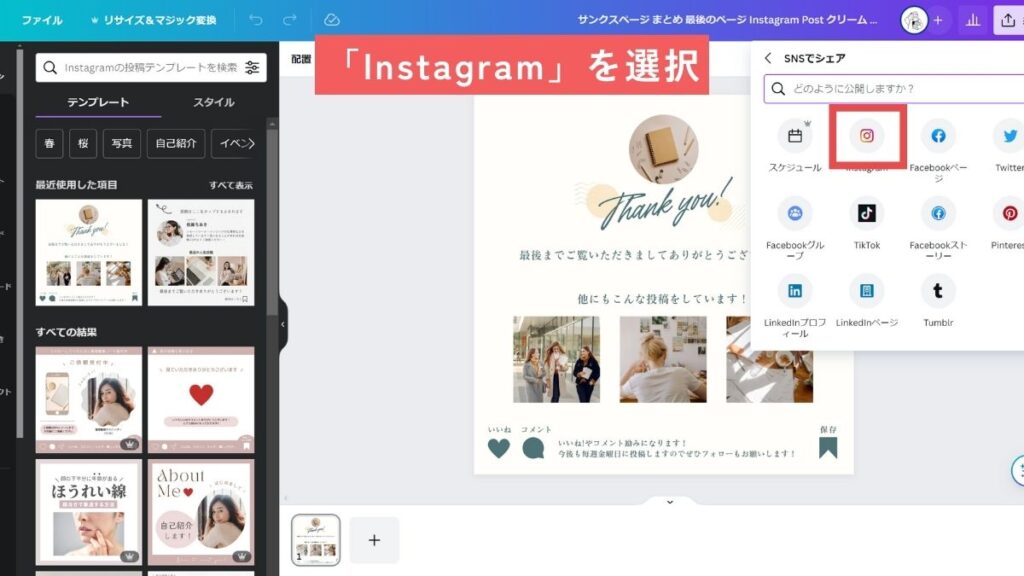
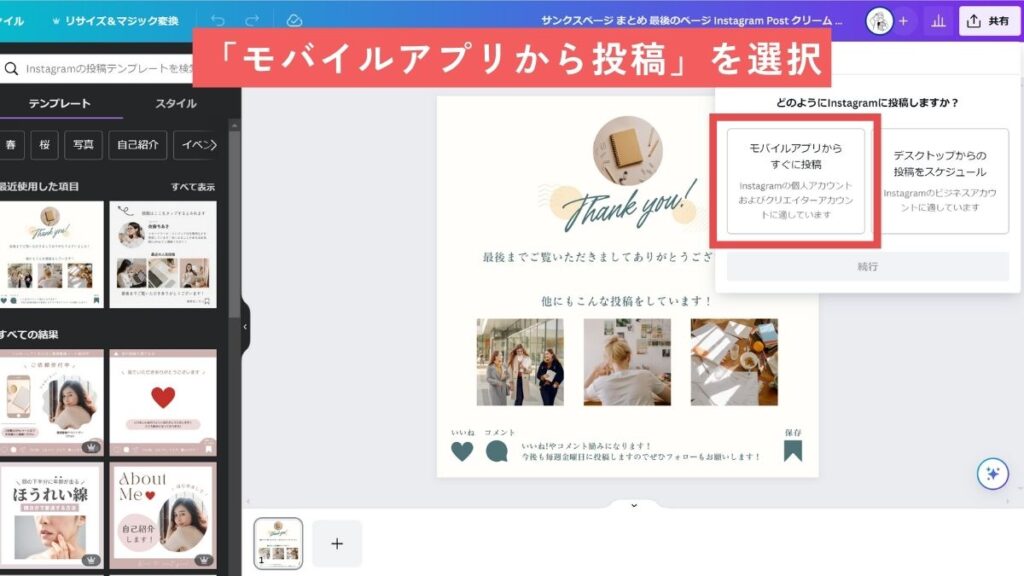
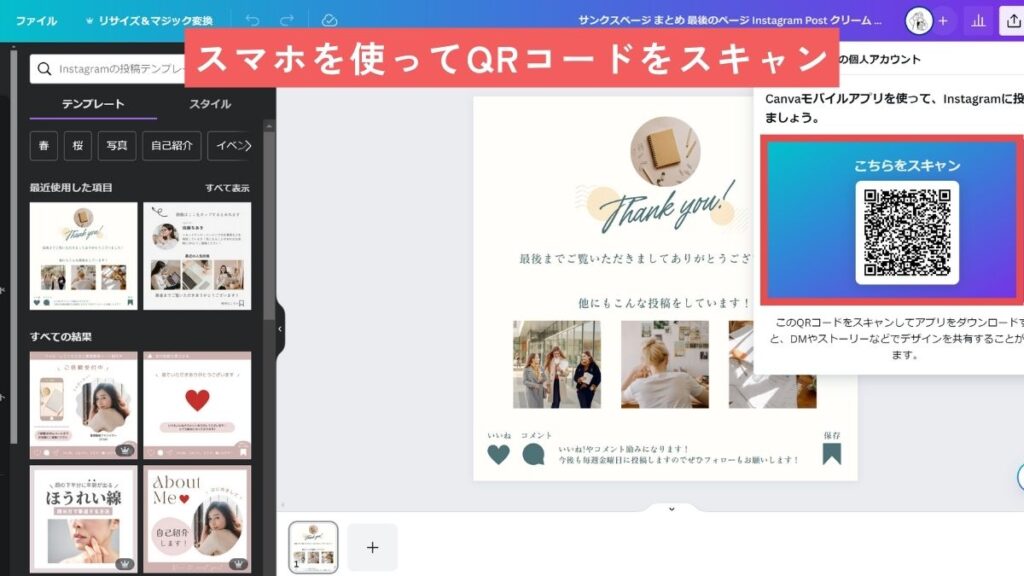
Canvaでデザインを完成させたら、スマホでQRコードをスキャンして読み取り。
読み込みができるとCanvaのスマホアプリが開き、投稿を作成する画面が表示されます!

スマホでキャプションなどを入力して投稿すれば完了です!
デスクトップから投稿(予約投稿可能)
- 予約投稿には有料プランが必要
- Instagramビジネスとの連携が必要
- パソコンだけで投稿までが完結
【編集画面】→【共有】→【SNSでシェア】→【Instagram】→【デスクトップから投稿】→Instagramビジネスと連携
「デスクトップから投稿」を利用するにはInstagramビジネスと連携させる必要があります。
一度やってしまえば終わりなのでめんどくさがらずにやるのが絶対おすすめ!
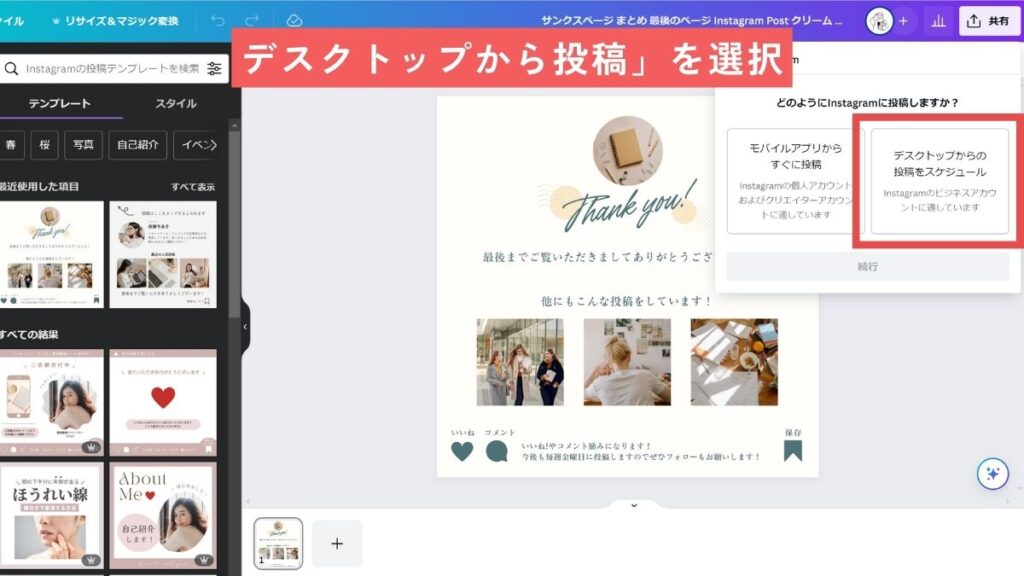
Instagramビジネスの連携がまだの場合は連携。
(連携方法や手順は「詳細はこちら」から確認することができます)
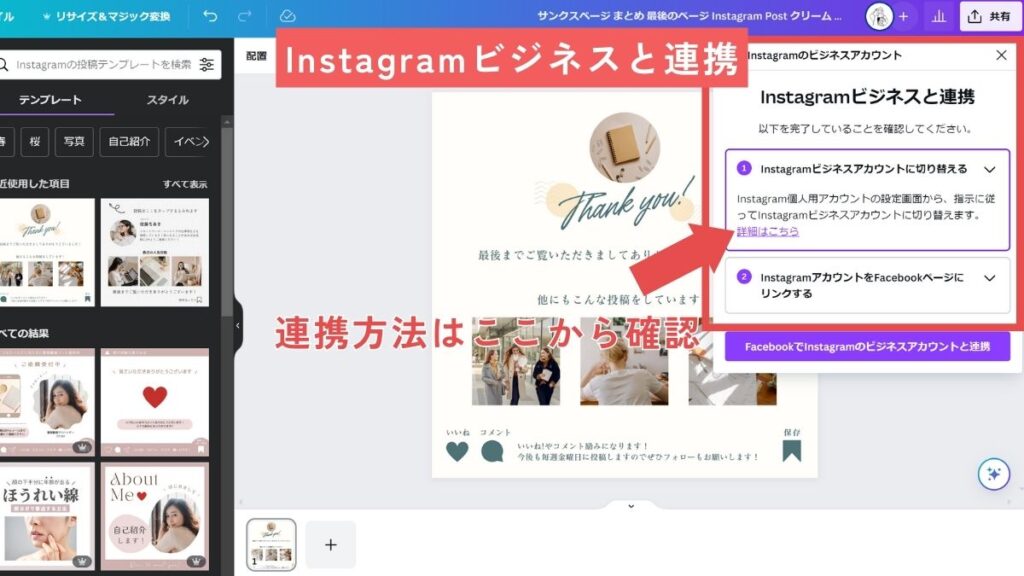
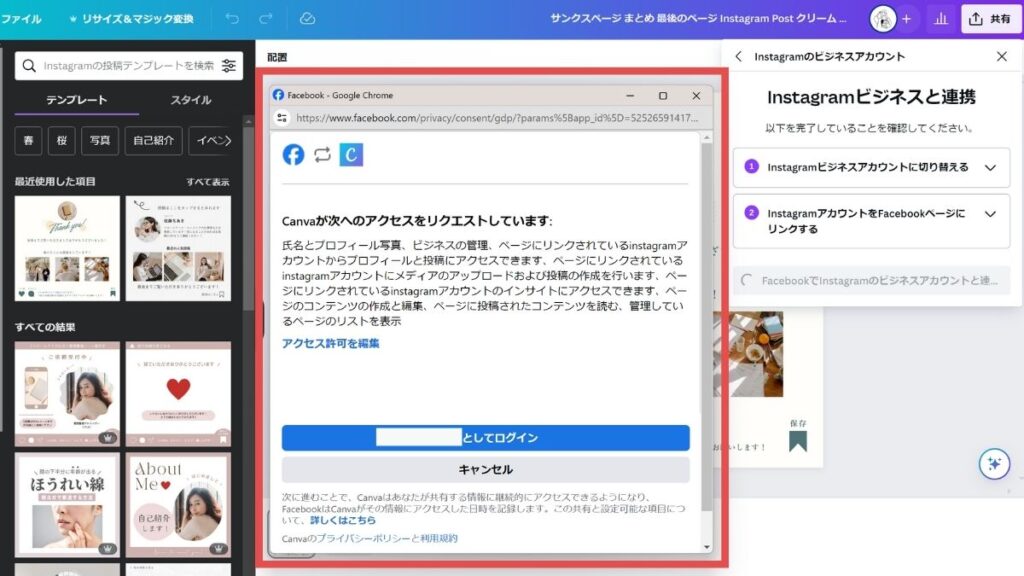
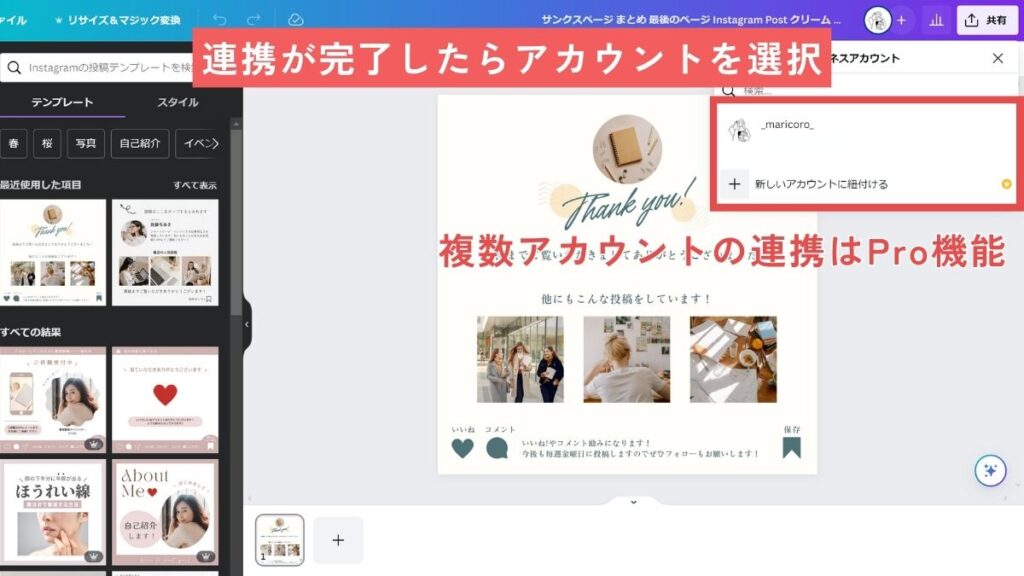
Instagramビジネスと連携がでできて、インスタのアカウントと紐づけができたら、アカウントを選択してキャプションを入力して「今すぐ公開」をクリックすれば公開完了です!
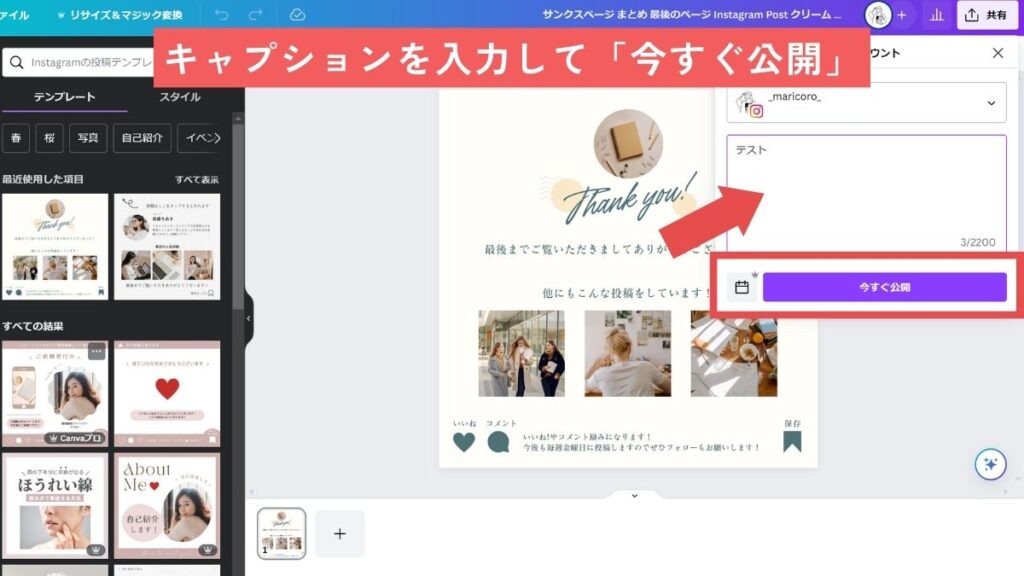
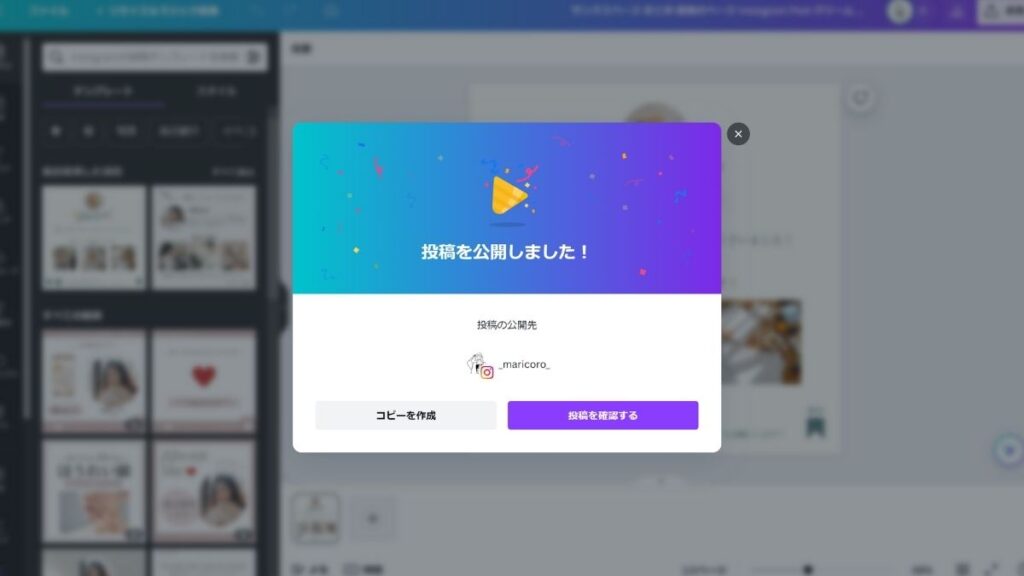
Canvaでインスタ投稿を予約する方法
予約投稿ってインスタ運用している方にとってはすごく便利な機能だね!
大幅な時間短縮や定期的な投稿・スケジュール管理までもできる超便利機能だから使わないと損!!
インスタ投稿を予約するには有料プランのCanva Proへの登録が必要です
インスタ投稿をCanvaで予約する方法は2つ
- インスタ投稿の作成画面から予約
- コンテンツプランナーから予約
どちらからデザイン編集画面にいっても日時の設定は可能です!
インスタ投稿の作成画面から投稿予約
前章でInstagramビジネスに連携していれば、投稿作成画面からの予約投稿はすごく簡単です!
カレンダーマークの「公開予定をスケジュール」のところから日時を設定するだけ!
カレンダーマークをクリックして日時を設定。
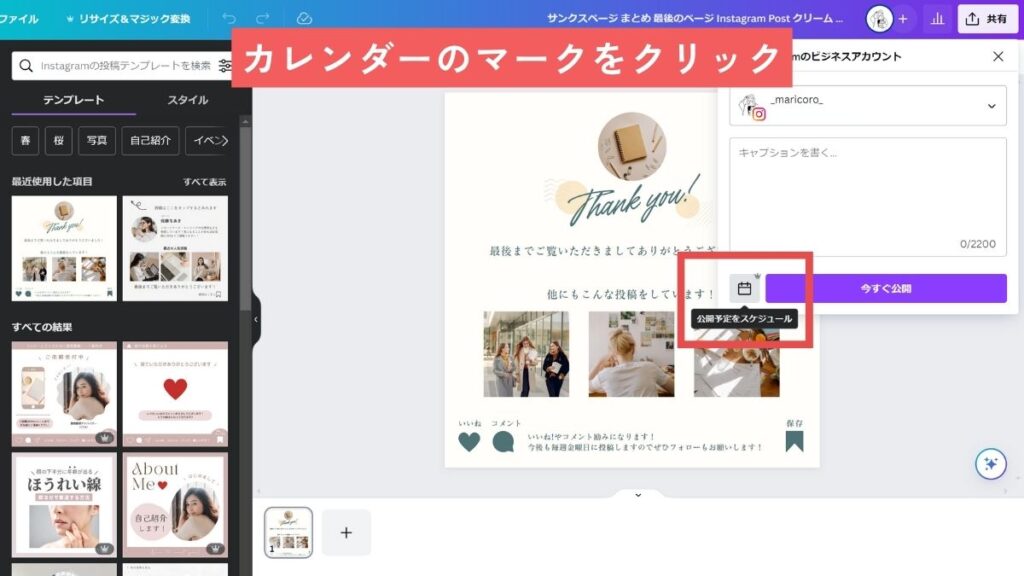
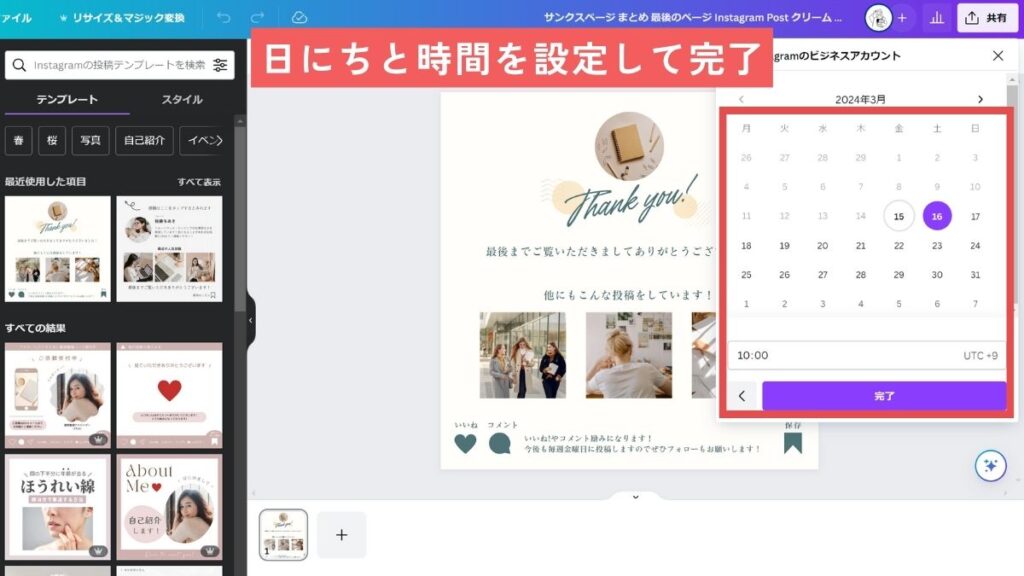
完了をクリックした日時を最終確認。
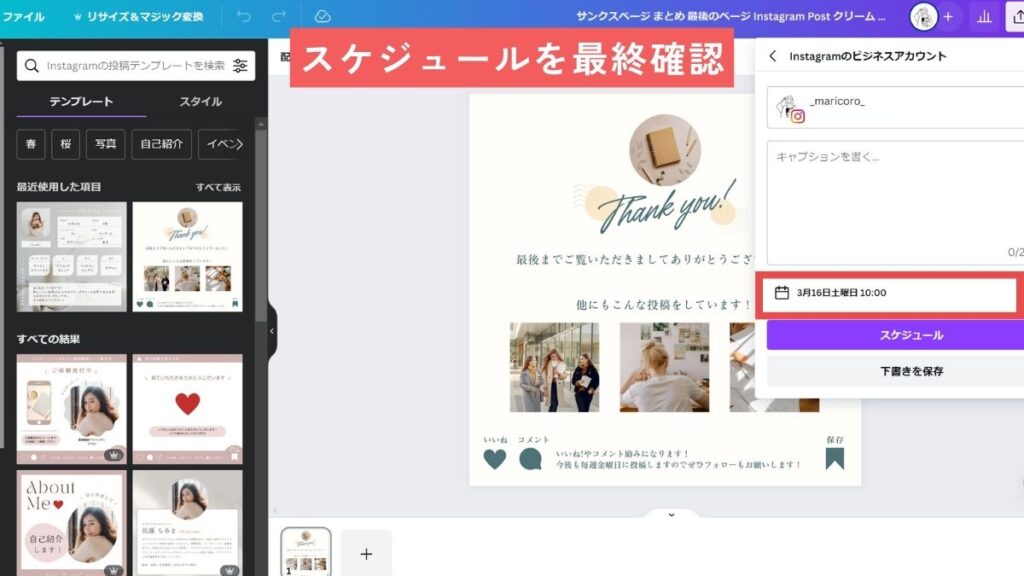
スケジュールをクリックすれば自動でインスタ投稿をする予約が完了です!
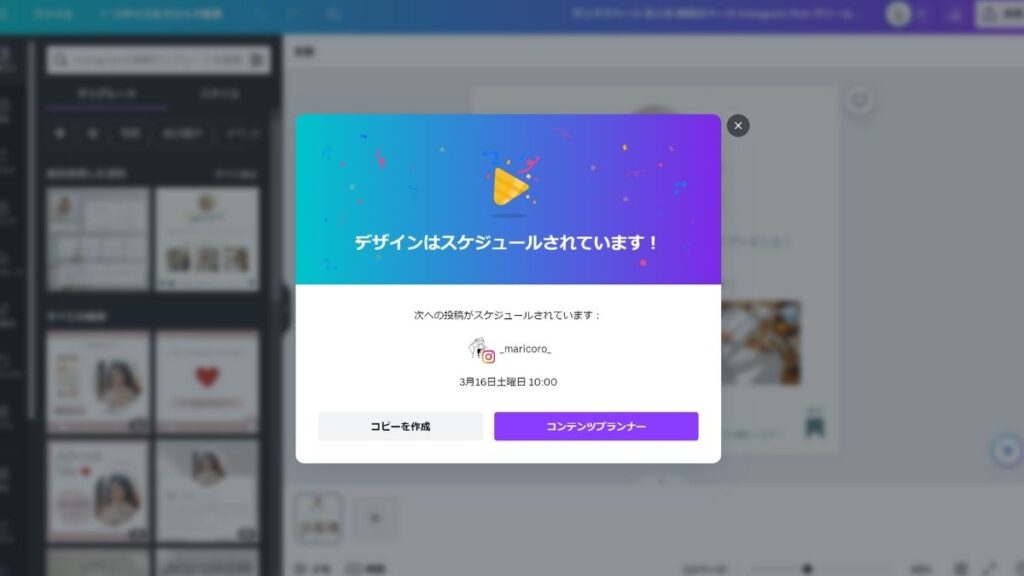
コンテンツプランナーから予約
予約投稿する2つ目方法はアプリのコンテンツプランナーから作成する方法です!
コンテンツプランナーはインスタ以外にもXなど様々なSNSのコンテンツをプランニングできる、Canva内の便利なアプリ!
まずはサイドバーのアプリをクリック。
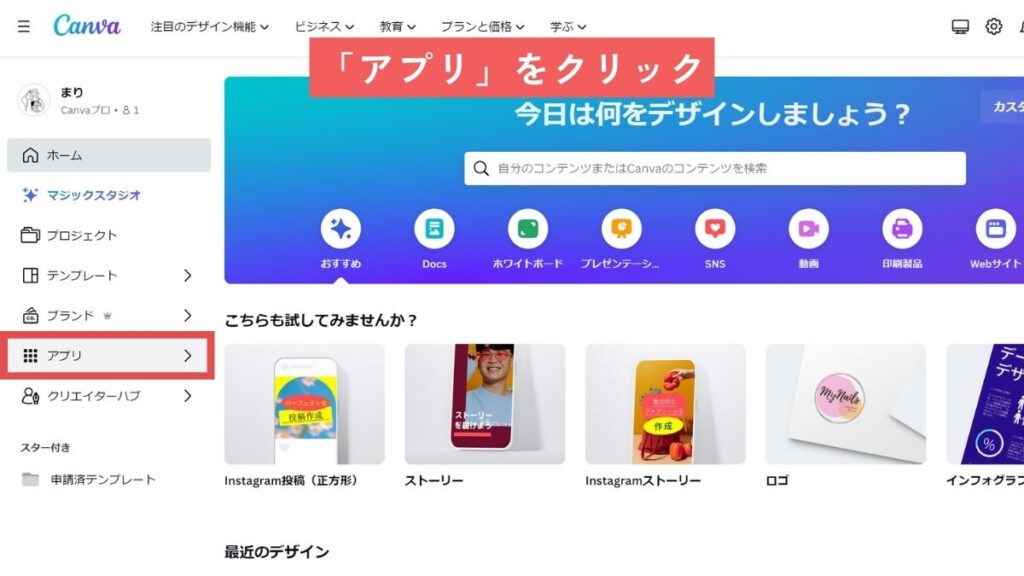
コンテンツプランナーを選択。
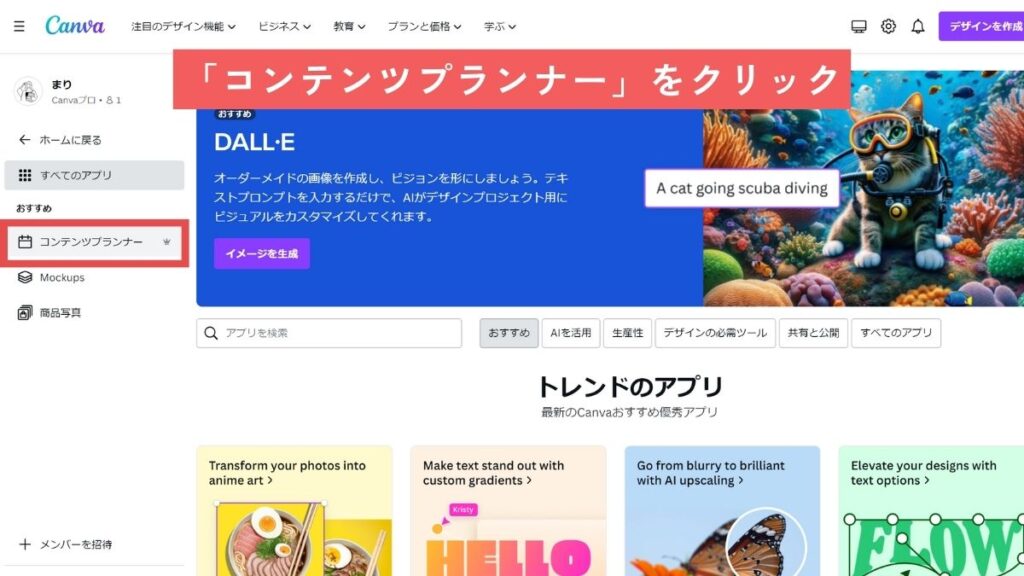
カレンダーが表示されるので投稿したい日時にカーソルを合わせます。
カーソルをあわせたら「+」のところから投稿作成画面に進みます!
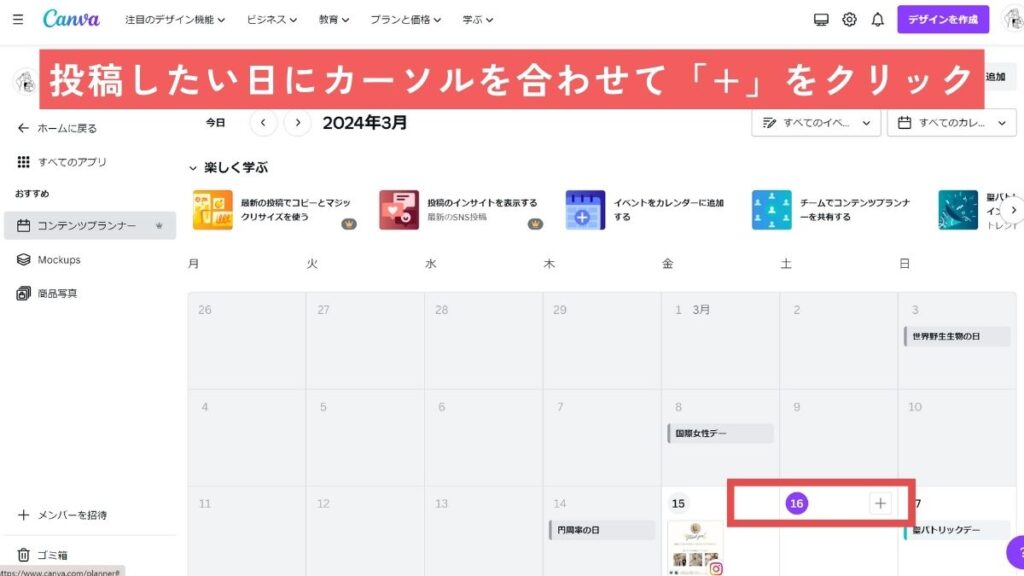
「新しく追加」から日時を設定して進めることもできます。
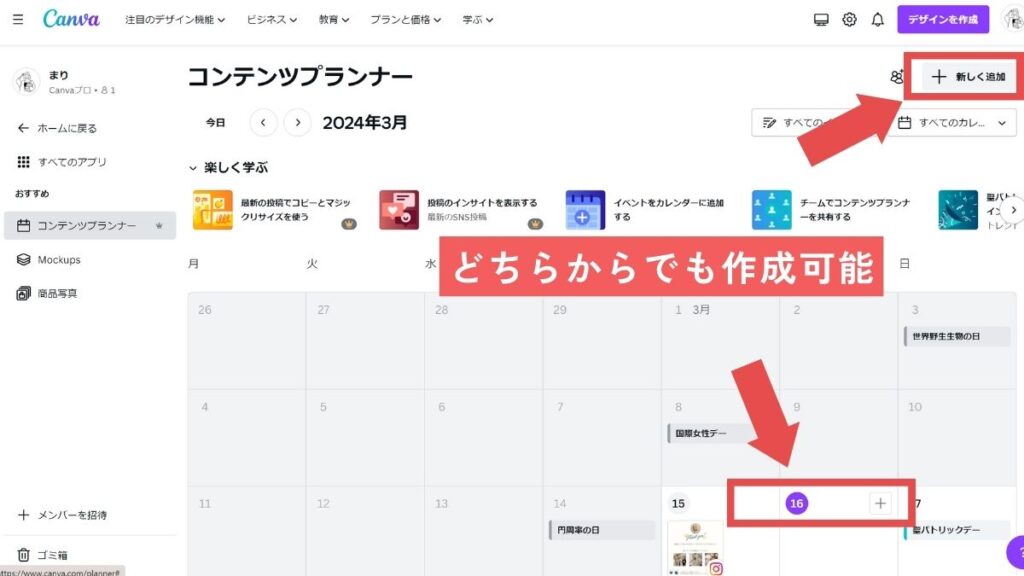
投稿の作成はすでに作成されている既存のデザインでも新規に作成するのもどちらもできます。
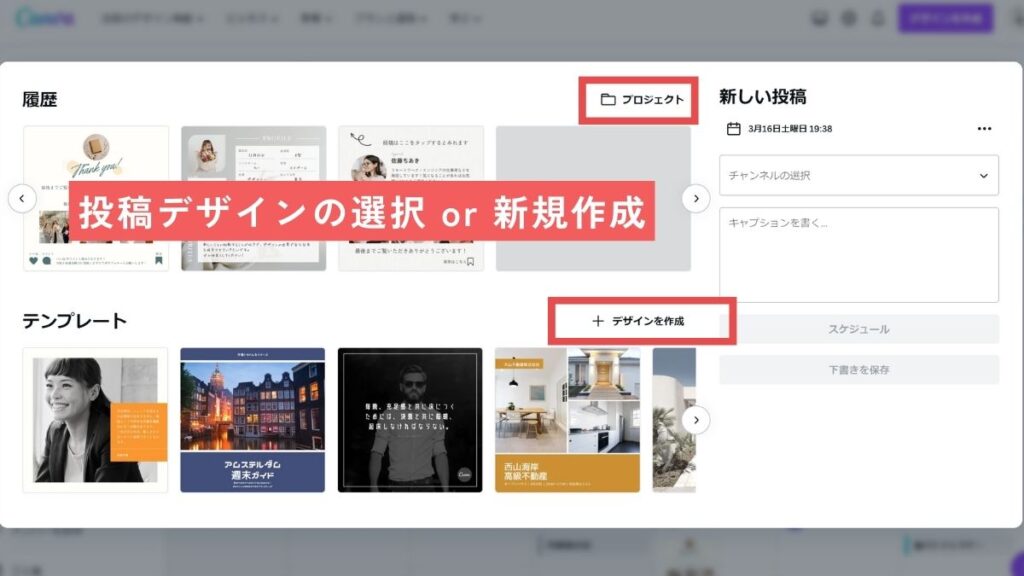
投稿デザインを選択・作成したらチャンネルの選択で投稿するSNSを選択します。
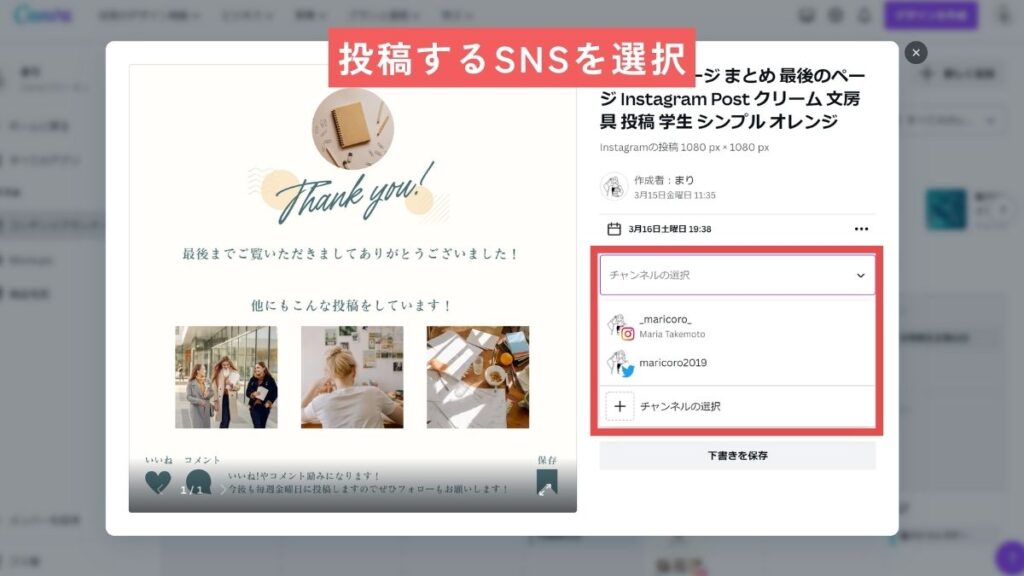
キャプションを追加して、日時を最終確認したら「スケジュール」をクリックして完了です!
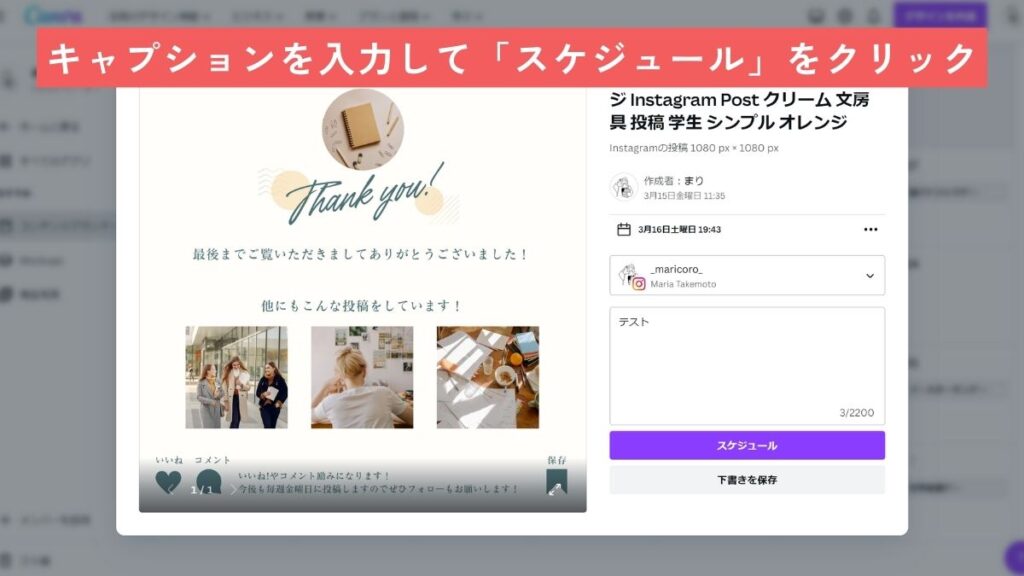
Canvaで設定したインスタ投稿の予約を取り消す方法
予約した投稿を編集・削除などするときもコンテンツプランナーから投稿を選択して、行うことができます!
カレンダーから投稿画面を開いて、「…」をクリック、投稿を削除から消すことができます。
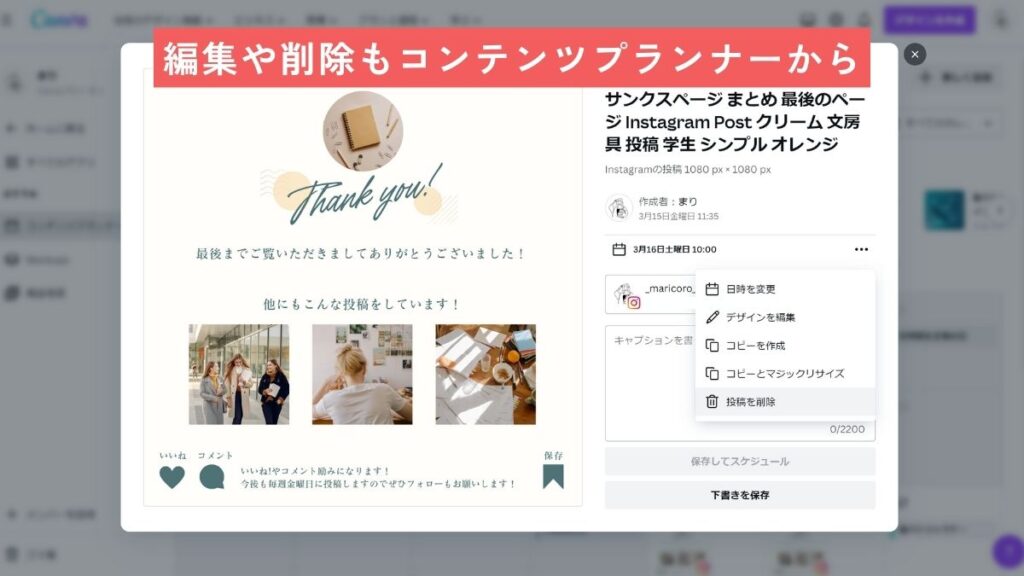
コンテンツプランナーから削除以外にも編集やコピーを作成することもできるので、キャンペーンのカウントダウンなどスケジュールと連動しているものなどの計画や作成もスムーズに行うことができるのが魅力です!
コンテンツプランナーを使いこなせれば、SNSの運用やは発信がさらにやりやすくなりそうだね!
この記事ではCanvaでのインスタ投稿デザインの作成・投稿連携・予約機能について解説しました!
Canvaを使うことでインスタやSNSをの運用の効率アップは間違いなので、ぜひ試してみてください!